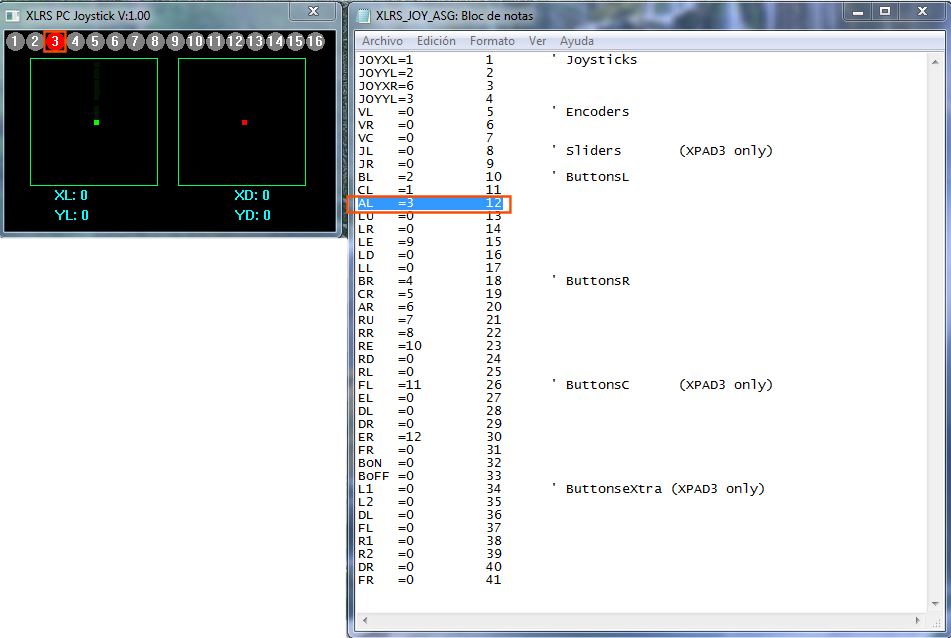ar_xlrs_conex_standard_joysticksPC
Transmisor XLRS con Joysticks para PC
Conexión y configuración
Introducción:
Ejemplo conexión y configuración transmisor XLRS con software (XLRS-PC_Joystick) para controlar el sistema XLRS a través de joystick PC.
Si se plantea utilizar Joysticks de PC para volar FPV con el sistema XLRS, ahora es muy sencillo con el software XLRS-PC_Joysticks para Windows.
Solo necesita conectar el transmisor XLRS al PC por USB (En el caso de GCS no es necesario ya que tiene el PC integrado), un Joystick PC compatible (también funcionan los de la Play Station), conectarlo a un PC, ejecutar XLRS-PC_Joysticks y listo.
XLRS-PC_Joysticks para Windows 1.0 es gratuito, simple y funcional.
Se pueden configurar los ejes del Joystick y los botones para que ejecuten las funciones del transmisor XLRS.
Una vez en ejecución, solo hay que seleccionar el puerto COM del USB conectado al transmisor XLRS y se pondrá a funcionar inmediatamente.
En los transmisores XLRS no hay que configurar nada, todo es automático, cuando detecta la conexión de los Joysticks del PC los Joysticks locales y botones (salvo los centrales) se anulan dejando paso a los nuevos.
Si en algún momento se necesita volver al control con los Joysticks del transmisor XLRS, solo tiene que cerrar el software y el transmisor XLRS recupera toda su funcionalidad. Si por cualquier causa el PC se bloquea ó tuviera algún problema, solo tiene que desconectar el USB del transmisor XLRS y reiniciarlo para trabajar en modo normal.
Si necesita el transmisor XLRS lejos (para no alargar cableado antena) ó el Joystick, puede usar un económico extensor de USB los hay de 25m ó más.
INSTALACIÓN Y DESCARGA SOFTWARE XLRS-PC_JOYSTICKS
Descarga: XLRS-PC_Joysticks.rar. (Solo funciona con los sistemas XLRS)
Funciona bajo Win7, 8 y 10. (no es compatible con Windows XP).
Es una aplicación portable, basta copiarla en un directorio.
Instale el software XLRS-PC_Joysticks en el directorio C:\DMDStudio\XLRS-PC. (Puede crear dentro de DMDStudio una carpeta llamada XLRS-PC y realizar la extracción del archivo XLRS-PC_Joystick.rar).
EJEMPLO: CONEXIÓN XPAD + JOYSTICK + SOFTWARE
Conecte el XPAD y el joystick al PC.
Encienda el XPAD, (Recuerde tener la antena conectada).
Desconecte los Joysticks del XPAD o GCSD4 desde la consola con el comando RCBAPP=85,G
Nota: Por el momento no esta previsto usar este software con GCSD4R. Usar solo a nivel experimental. Para desconectar los Joysticks locales, desde la consola usar el comando @PC>5 RCBAPP=85,G repetir varias veces seguidas hasta que se vea la contestacion en la consola.
Para volver a activar los Joys: RCBApp=0,G y en GCSD4R: @PC>5 RCBAPP=0,G
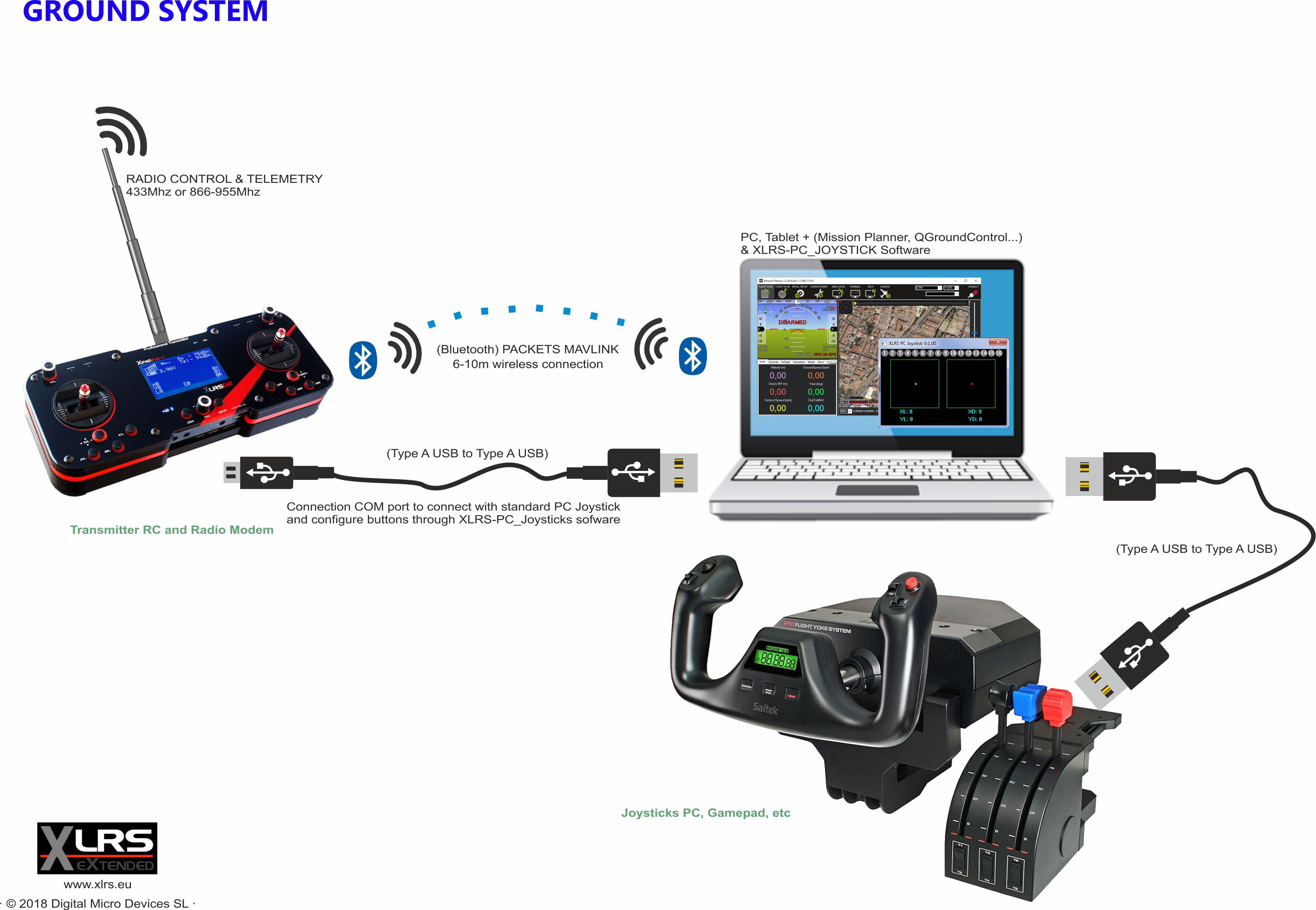
Localice el puerto COM del XPAD, en el ejemplo lo tenemos en el COM5.

Ahora se abrirá el programa y podrá empezar a mover el Joystick PC y pulsar los botones para ver como se muestran en el software XLRS PC Joysticks.
Hay una configuración de los joysticks y botones por defecto, en la mayoría de joysticks debería funcionar.
Si no funcionara, mas adelante se muestra como configurar algunos botones de ejemplo.
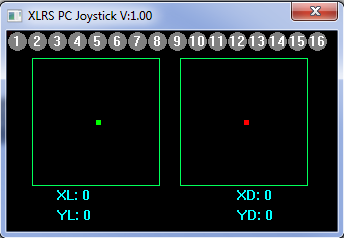
CONFIGURACIÓN BOTONES XPAD + JOYSTICK + SOFTWARE
Abriremos el documento de texto “XLRS_JOY_ASG.txt” que anteriormente hemos guardado junto con el software, en el directorio C:\DMDStudio\XLRS-PC.
Aquí se muestran todos los botones, encoders, sliders y joysticks del transmisor XLRS.
Este documento asigna los botones del transmisor XLRS y los pasa a los botones del Joystick PC.
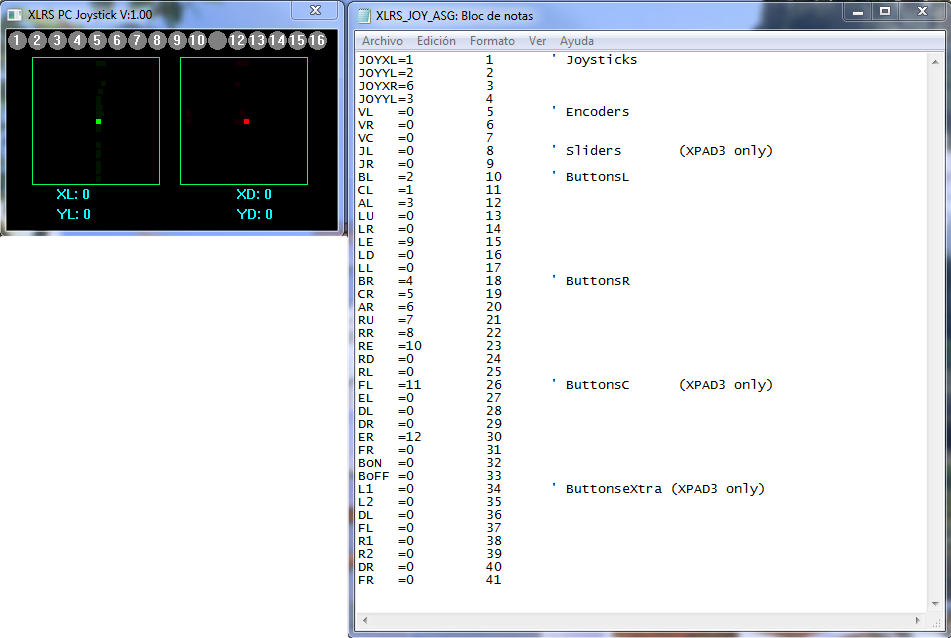
Cuando se pulse un botón, encoder, etc, del joystick PC si este esta configurado se mostrará también en la pantalla “Posición Joysticks” del XPAD.
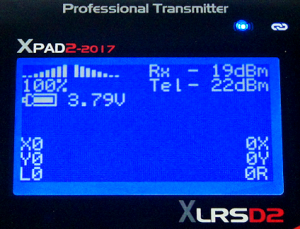
Como podemos ver:
En la Izquierda se muestran los nombres de cada botón del XPAD y a que número del joytick PC esta asignado.
En la derecha se muestran los números por defecto de todos los botones, encoders, sliders y joysticks del BTSD1, XPAD2-2017, XPAD3 y GCSD4.
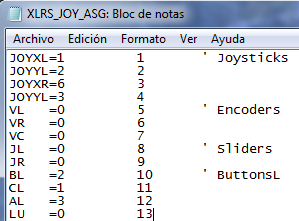
Configuraremos el boton “3” del Joystick PC y lo asignaremos al botón “AL” del XPAD.
Guardaremos el fichero XLRS_JOY_ASG.txt y reiniciaremos el software XPLC-PC_Joysticks (Para que pueda leer la nueva configuración).
Ahora ya tenemos configurado nuestro primer botón, para los siguientes botones realizar el mismo procedimiento.