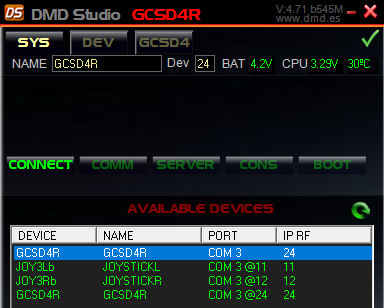dmdstudio_manual_sys_boot_actualizar
DMDStudio BOOT
Cómo actualizar un Dispositivo
BOOT. Cómo Actualizar un Dispositivo:
1- Descargue la versión de su dispositivo en (Actualizaciones).
2- Copie el firmware en el directorio C:\DMDStudio\FIR\.
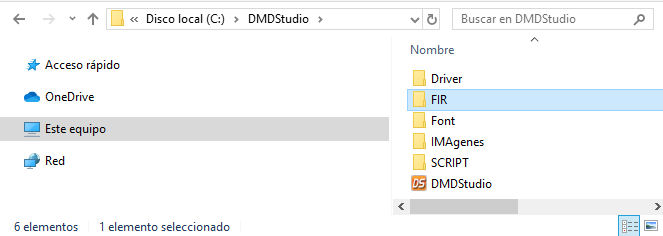
3- Conecte el dispositivo a su PC.
4- Abra DMDStudio y verifique el puerto COM.
En este paso verificaremos en que puerto COM se encuentra el dispositivo que queremos actualizar.
Hay dos formas:
-
- Manual con opción COMM, antes debe localizar el puerto, desde windows click en “Inicio y Dispositivos e Impresoras”. Una vez tengamos el numero de puerto, lo introduciremos en COM.
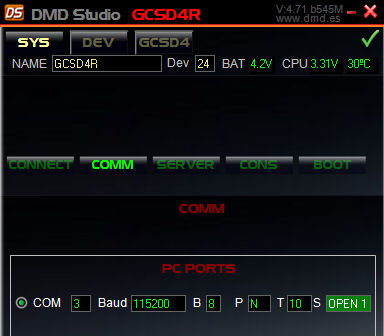
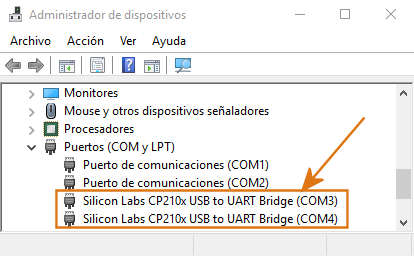
5- Dispositivo detectado.
Una vez conectado el dispositivo a DMDStudio, acceda a la pestaña DS/BOOT.
6- Identificación producto en BOOT.
Dependiendo del dispositivo una vez acceda a modo BOOT, mostrará en pantalla “BOOT MODE” y parpadeara uno o varios leds para indicar que a activado el modo boot y se puede actualizar.
Cuando se identifique el dispositivo en la pestaña BOOT, automáticamente aparecerá el código en el terminal ID y en la lista de dispositivos su información (Código, Nombre, APP, Mac, Ip8, etc).

7- Selección firmware. Pulse el icono ![]() para seleccionar el firmware ó App que queremos cargar.
para seleccionar el firmware ó App que queremos cargar.
Una vez seleccionado, si todo es correcto aparecerá en el terminal Id el nombre del fichero de firmware y se activaran los botones para la carga y verificación.

8- Carga Firmware. Para cargarlo, pulsaremos el botón “LOAD”.
Espere hasta que la barra de progreso termine y aparezca el siguiente mensaje “Load Flash OK”, esto nos indicará que la carga ha sido correcta, ahora NO cierre DMDStudio debe salir de la pestaña BOOT para que el dispositivo pueda arrancar la nueva versión, por ejemplo acceda a la CONS y el dispositivo arrancará con la nueva versión, por seguridad es recomendable que desconecte el cables USB y reinicie el dispositivo para que abra correctamente la Aplicación.
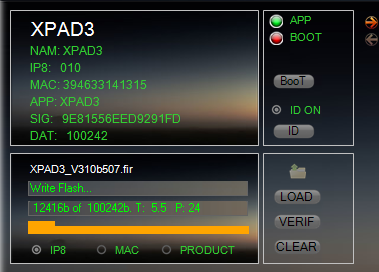
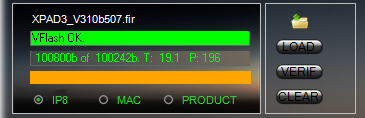
Si por cualquier motivo durante la carga aparece un error “Load Flash error”, no se preocupe siga estos pasos: Carga Firmware Error
9- Verificación Firmware. (No es necesario). Si quiere estar seguro que se a cargado correctamente el firmware puede verificar pulsando en el boton “VERIF”, no es necesario hacer este paso ya que el sistema lo verifica automáticamente durante la carga.
De todos modos la opción para verificar si hay dudas esta disponible.
Si queremos verificarlo para estar doblemente seguros de que la versión que hemos deseado esta cargada en la memoria Flash del microcontrolador, entonces pulsaremos el botón “VERIF”.
Esperaremos hasta que la barra de progreso termine y aparezca el siguiente mensaje “VFlash OK”, esto nos indicará que la verificación ha sido correcta.
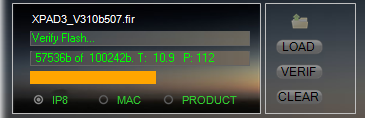
Nota:
- Transmisor vídeo XOSD: En el caso de un XOSD, primero deberá conectar el puerto RCBUS de XOSD al receptor RXLRS y realizar los pasos que se indican a continuación pero accediendo desde el puerto COM del receptor XLRS. (Si realiza la carga del firmware directamente desde XOSD es posible que no funcione, debe hacerlo desde el receptor accediendo a la pestaña “BOOT” y detectará los dos dispositivos, acceda a la lista de dispositivos pulsando en la flecha naranja, haga doble click en el XOSD y cargue el firmware), (Ver diagrama conexionado).
- XOSD no accede a BOOT: Si por algún motivo el XOSD no accede a modo BOOT, puede forzar el acceso a modo boot utilizando un pulsador (GND y datos) entre los puertos RCBUS de RX XLRS y XOSD ó también utilizando directamente un BOOTADMD, puede ver un vídeo de ejemplo aquí: DMDStudio V477. Cargar firmware en XOSD3W1 utilizando botón para forzar el acceso a modo BOOT.
- Smart Antenna (SMBTS ó SMRBTS): Para actualizar SMBTS o SMBRTS conecte GCSD4R (Sin Smart antenna conectada) a DMDStudio/BOOT, ahora sin salir de la pestaña BOOT, abra la lista de dispositivos y en el parámetro “DEST” añada para TX1 “5” (Cargar Firmware SMBTS_Vxx) y para TX2 “6” (Cargar Firmware SMBTS2_Vxx), en este momento conecte la SMBTS ó SMRBTS a GCSD4R con el cable RJ45 e inmediatamente antes de que la SMBTS/SMRBTS acceda a la aplicación pulse sobre el botón “ID” para que el BOOT detecte el dispositivo, una vez detectado selecciónelo y realice la carga.
Si la carga tiene un error de Flash, aumente el parámetro “TIMERB” a 40, 60 u 80 y vuelva a realizar la carga del dispositivo.
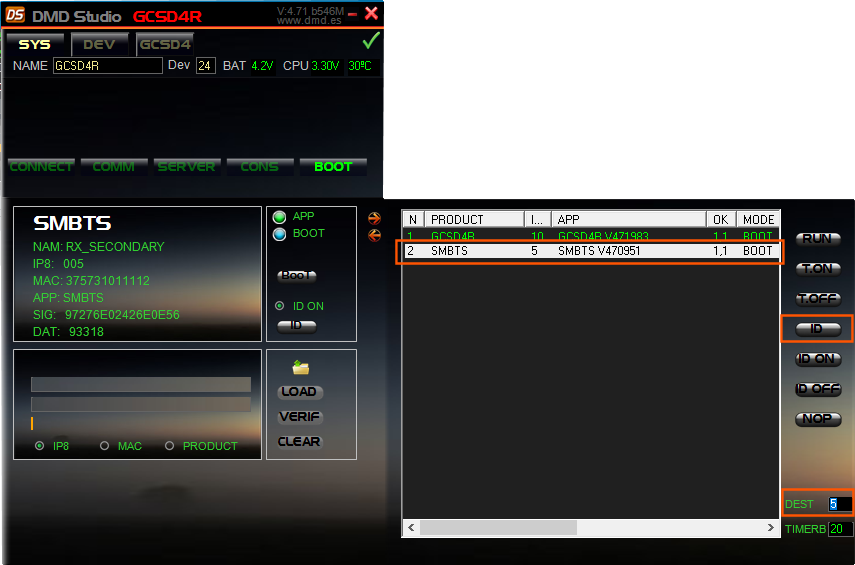
Vídeos de ejemplo