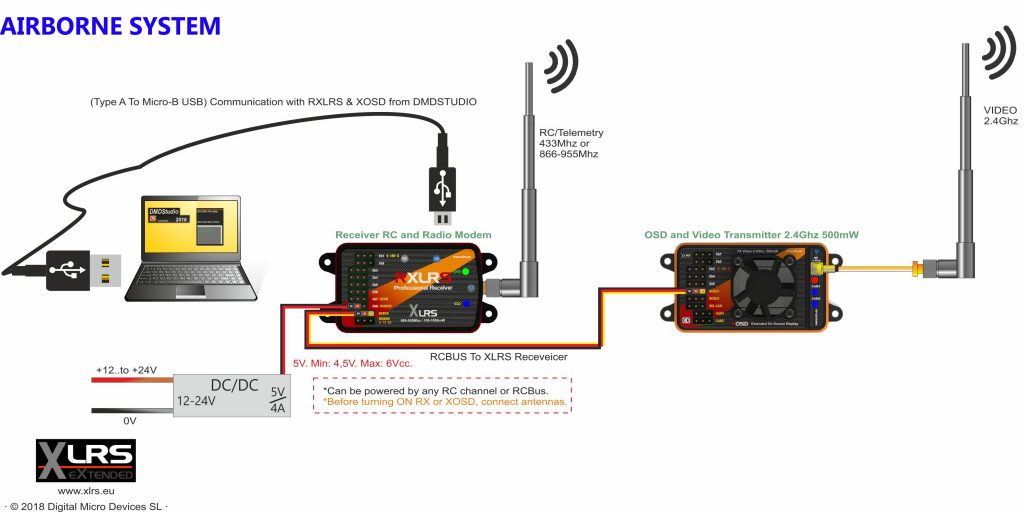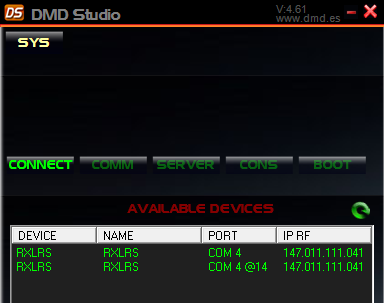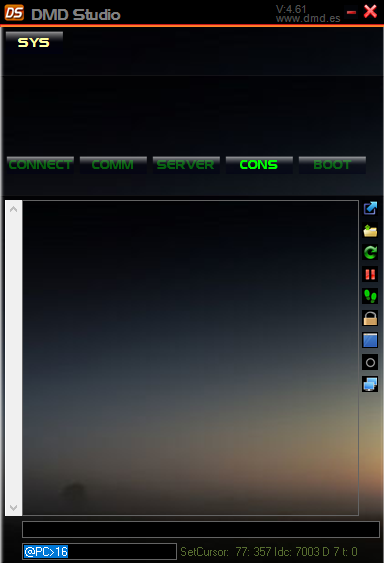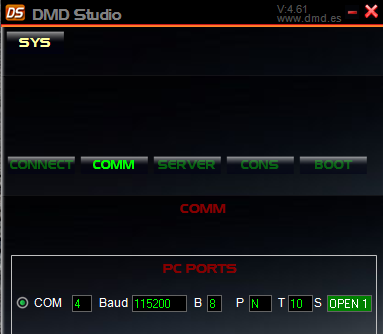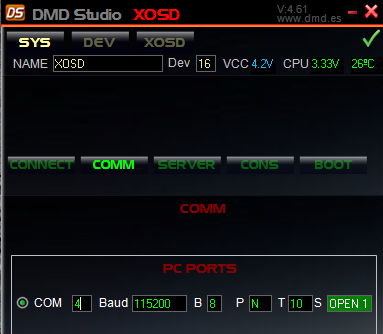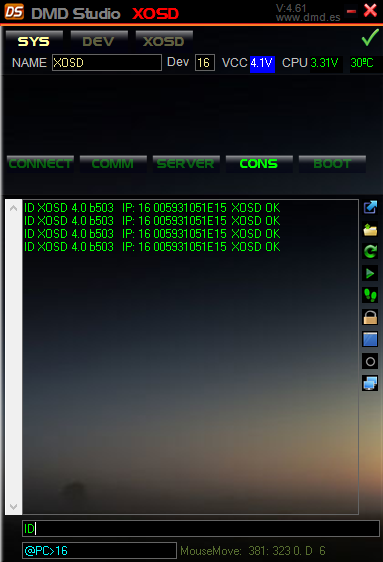FAQs
FAQs. Preguntas frecuentes
DMDStudio:
- Si es la primera vez que utiliza algún dispositivo DMD, es posible que su PC no tenga actualizado el driver para el USB del puerto COM (CP210x) de Silicon Labs, puede descargarlo en el siguiente enlace: CP210x.
- Si el dispositivo tiene un puerto COM superior a 10 tendrá que cambiarlo a uno inferior, DMDStudio solo trabaja con los puertos COM 1 a 10.
No puedo ver el transmisor XPAD en DMDStudio:
Es posible que tenga el XPAD configurado para enviar telemetría Mavlink a través de USB, si esta función esta activada el XPAD no enviará comandos ACL a DMDStudio y por lo tanto no tendrá comunicación con DMDStudio.
Si tiene la Telemtria Mavlink activada, en la pantalla 2 de XPAD verá RX y MAV o Mvu.
Mas información: Pantallas XPAD.
Para desactivar la Telemetria Mavlink debe presionar botón SL + OFF (En la pantalla 2 de XPAD se mostrará TEL o Mvb).
Para activar telemetría Mavlink SL + ON.
Mas información (Activar/Desactivar, telemetria Mavlink o ACL): Botones Calientes XPAD.
No puedo ver el dispositivo XOSD a través de DMDStudio (No se muestra en la pestaña CONNECT, solo veo el dispositvio RX):
Primero: Verifique la conexión del puerto “RCBUS-XOSD” al puerto “RCBUS-RX”, pins de izquierda a derecha (- GND, + Positivo, Datos).
Si todavía no se muestra el dispositivo XOSD en DMDStudio, entonces realice los siguientes pasos:
1- Verifica el puerto COM de RXLRS, por ejemplo COM4. (Desde Windows, Panel de control\Hardware y sonido\Dispositivos e impresoras)
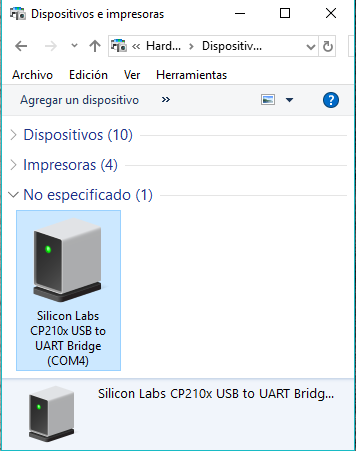
2- Abre DMDStudio/SYS/CONNECT y revise que detecta dispositivo RX (No lo selecciones).
3- Accede a la pestaña DMDStudio/SYS/CONS, borra el texto “Ready” y en la última caja de texto añade @PC>16 (En mayúscula).
4- Accede a la pestaña DMDStudio/SYS/COMM y añade el COM4 (Presiona enter en la caja de texto o selecciona el icono de check, si el puerto COM es correcto el check estará en color verde).
4.1- Si todo esta bien, DMDStudio automáticamente abrirá las pestañas de configuración de XOSD y ya funciona.
5- Si DMDStudio todavía no a mostrado XOSD, active el botón Pause/Play y luego en la primera caja de texto escribe: ID (Presiona Enter varias veces), XOSD debería identificarse en la consola y DMDStudio abrirá la configuración de XOSD.
Si a realizado estos pasos y todavía no a podido configurar XOSD, contacte con el servicio técnico: dmd@dmd.es.
DMDStudio / BOOT:
¿Porque se ha eliminado la APP de mi dispositivo?
En algunos casos, si esta realizando una carga de firmware y por cualquier motivo se interrumpe la carga, es posible que el dispositivo haya eliminado la APP(aplicación) interna y ahora este en modo “BOOT”.
También es posible que se pueda eliminar por un carga electrostática o por otros motivos como caídas al suelo, etc.
- Link Articulo: Se ha borrado la APP del dispositivo.
¿Porqué aparece error cuando realizó la carga de un firmware?
Esto puede ocurrir en algunos PCs por ser muy lentos, antiguos o muy veloces.
- Link Articulo: Carga firmware Error.
XLRS
En la pantalla de XPAD los valores de X e Y son siempre fijos:
X (Derecha)= CH1
Y (Derecha)= CH2
Y (Izquierda)= CH3
X (Izquierda)= CH4
Cuando se cambia el modo de TX solamente se cambian los valores de los joysticks.
Por ejemplo si cambiamos a Modo 1 y movemos el JOYRY(Throttle), en la pantalla de XPAD se cambiara el valor de “Y izquierda” (CH3).
- Mas información: XPAD modo piloto.
¿Como activar/desactivar telemetria a través de USB?
Para activar telemetria USB, presionar SL + ON en la pantalla 2 o 3 de XPAD se mostrará MAV o Mvu dependiendo de la versión.
Para desactivar telemetria USB, presionar SL + OFF en la pantalla 2 o 3 de XPAD se mostrará TEL o Mvb dependiendo de la versión.
¿Como activar/desactivar telemetria a través de Bluetooth?
Para activar telemetria Bluetooh, presionar SL + OFF en la pantalla 2 o 3 de XPAD se mostrará Mvb.
Para desactivar telemetria bluetooth, presionar SL + ON en la pantalla 2 o 3 de XPAD se mostrará Mvu.
Nota: En versiones anteriores a XPAD_314b625, cuando la telemetria MAVLINK esta activada, en algunas pantallas del XPAD se sustituirá la palabra por defecto “TEL” por “MAV”. A partir de la versión XPAD_314b625, se puede enviar mavlink a través de bluetooth: “Mvu, mavlink USB” y “Mvb, Mavlink Bluetooth”.
Mas información: Botones Calientes (Activar/Desactivar Telemetria Mavlink o ACL)
En algunos casos si la antena RF del transmisor XLRS tiene alguna avería o esta rota, es posible que pueda afectar al modulo bluetooth y no dejará emparejar o no funcionará bien cuando empiece a recibir y transmitir datos.
Para ver si el problema es la antena RF, siga estos pasos:
- Desactive la radio del transmisor XLRS pulsando los botones (SR + OFF).
- Intente emparejar con PC o Tablet (Si el bluetooth ahora empareja, entonces es probable que la antena RF tenga alguna avería).
Una vez detectado este problema, deberá cambiar la antena RF del transmisor RF, activar la radio y comprobar si ahora puede emparejar con bluetooth y conectar con Mission Planner.
Recuerde: Para volver activar la radio RF pulse (SR + ON) Siempre con la antena RF conectada.
Mas información sobre Bluetooth aquí: DMDStudio XPAD – BLUE
No puedo cambiar los baudios del Bluetooth del transmisor XLRS a través de DMDStudio/XPAD/BLUE, ¿Que debo hacer?.
Primero realice estos pasos para ver si puede cambiar los baudios del bluetooth de su dispositivo XLRS.
- Con el transmisor XLRS conectado al PC, acceda a la pestaña DMDStudio/XPAD/BLUE.
- Active el botón SETUP para configuración comandos AT.
- Pruebe a modificar los baudios del bluetooth desde la caja de texto “BAUD”, añada por ejemplo 38400 y presione enter.
- Si el valor a vuelto a 9600, puede pulsar en el botón “RESTORE” (El bluetooth se configurará con los parámetros por defecto de fabrica) y en este momento vuelva a intentar cambiar el valor de los baudios a 38400.
- Si no funciona y necesita trabajar con el bluetooth de su transmisor XLRS a 38400b, entonces tendrá que contactar con DMD a través de este email: dmd@dmd.es .
¿Porque no se puede modificar los baudios del bluetooth?
En las primeras versiones de los transmisores XLRS el bluetooth solo se utilizaba para enviar y recibir comandos ACL y por defecto estaba configurado a 9600b.
Luego, en las siguientes versiones de los transmisores XLRS se cambiaron los módulos bluetooth para poder trabajar a 38400b y poder utilizar Mavlink y otros protocolos.
Si a intentado emparejar el bluetooth con su PC o Tablet y no a funcionado, puede realizar la prueba con otros PC o tablets para asegurar que no es un problema externo de los puertos COM.
Si no recuerda la contraseña, por defecto la contraseña del modulo Bluetooth en los dispositivos XLRS es “1234” o “0000”.
Si aún así no le a funcionado puede configurar el bluetooth a su configuración por defecto (Baudios: 9600, Nombre por defecto, etc), realizando estos pasos:
- Acceda con el dispositivo XLRS a DMDStudio/XPAD/BLUE.
- Verifique que tiene el Bluetooth encendido “Boton ON” y “Led ON”.
- Active el botón “Setup ON” y verifique que el led del bluetooth ahora parpadea lentamente (Si no se muestra la información del bluetooth no hay problema, tiene una versión del modulo mas moderna).
- Pulse el botón “Restore” y espere 10 segundos.
- Desactive el botón “Setup OFF” y verifique que el led de bluetooth esta parpadeando rápidamente.
- Ahora realice un reset en el dispositivo XLRS, apaga el dispositivo y vuelva a encenderlo.
- Realice el emparejamiento del bluetooth con el PC o Tablet.
Mas información sobre Bluetooth aquí: DMDStudio XPAD – BLUE
XVID
Los objetos están desplazados hacía abajo de la pantalla, ¿Que debo hacer?:
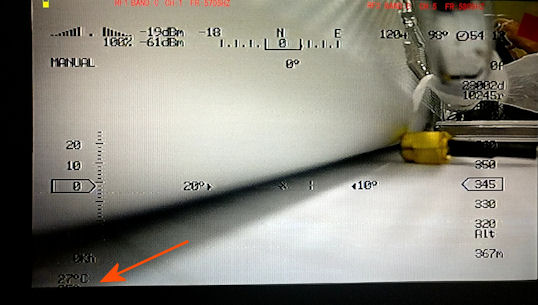
Imagen de Ejemplo
Es debido a que no está utilizando una cámara compatible con XOSD, debe utilizar cámaras con formato PAL.
Los objetos están desplazados hacía un lado de la pantalla, ¿Que debo hacer?:
Puede desplazar los objetos accediendo a DMDSTUDIO/XOSD/VIDEO utilizando el parámetro DELAYP, podrá mover todos los objetos de izquierda a derecha.
Primero, debe configurar el puerto de telemetria de su autopiloto a 38400 baudios, revisar parametro “SERIAL2_BAUD”.
Segundo, revise el cable de XOSD (CH4) al puerto de Telemetria TELEM2 para verificar que el conexionado es correcto. Mas información: Diagramas de conexionado. (Revise y asegúrese que el cable no este invertido).
Tercero, si todavía no se mueven los parámetros, reinicie el autopiloto para verificar que el puerto de telemetria esta bien configurado.
Puede ver un articulo con mas información aqui: Conexión y configuración RX + XOSD + Pixhawk y Mission Planner.
Mission Planner o QGC:
¿Porqué aparece un error en MP o QGC cuando intento realizar la conexión con la telemetria a través de XPAD?
- Link Articulo: Mensaje Error en MP o QGC
Email: dmd@dmd.es
Teléfono: +34 961450346 (sólo Español)
Teléfono: 615 18 50 77 (sólo Español).
Skype: Vicente_dmd. (Inglés).
Skype: beatriz_dmd. (Español).